Running Chatopus in webOS
By Tony Cheung, Chatopus
Oct 8, 2010
This article shows you how to run Chatopus for Palm OS on webOS devices, such as the new Palm Pre or Palm Pre Plus.
Run Palm OS software on New Generation of webOS Devices
The latest Palm OS device made by Palm is Centro, which was discontinued in 2009. Palm now focuses on webOS devices, such as the Palm Pre. However, you can still run your trusted Palm OS software, such as Chatopus, on those new generation devices. You can use an emulator called Classic by MotionApps (version is 2.1.2 as of this writing).
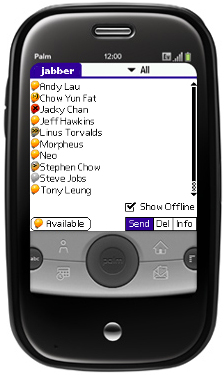
Installing Classic and then Chatopus
- Download and install Classic from the Palm App Catalog
- Plug your Pre into a PC or a Mac
- Choose USB disk mode and drop Chatopus' PRC files (Chatopus.prc, ChatopusJabberDBLib.prc, ChatopusJabberLib.prc and ChatopusXmlParser.prc) and its PDB files (Chatopus-sound.pdb) to the ClassicApps/Install folder on your Pre. In general, Classic runs most Palm OS software with no problem. However, you would need Chatopus v2.61 or above.
- Disconnect your Pre from the USB port and launch Classic. You would then see the familiar Chatopus icon in your Palm OS launcher.
Using Chatopus in Classic
You can use the virtual cursor pad for 5-way navigation in Chatopus. The hardware keyboard in Palm Pre works as usual so you can type messages quickly. Classic runs as a multi-tasking application, so you can multi-task Chatopus with any other webOS application. Classic makes use of your available network connections on your webOS device, so there is no need for any configuration in your Network Preferences. By default, sound is enabled in Classic and you could hear an audible alert when a message comes in.
Classic emulates a Palm Centro, however, there are a few obvious differences for Chatopus users. First, vibration alert on new message arrival is not yet supported. Second, you cannot bring up the Alert/Reminder dialog by holding the virtual center button, you would need to click on the alarm/reminder icon (when it appears) or choose Tools->Show New Events. It is also a pity that Classic does not generate any webOS notification when an alert is generated in Palm OS. Chatopus requires Blazer to display the User Information dialog with avatars or buddy icons and hypertext links. Since Classic does not come with Blazer, you can only get a text-only.
Click-able links and e-mail addresses are still supported! Choose Tools->Parse Messages to switch to the Message Details view. If you click on a hypertext link, instead of launching the Blazer, the webOS' native browser window is opened with the link! Similarly, if you click on an e-mail address, the webOS' native e-mail client is opened.
Before your close Classic by flicking its card up the top of the touchscreen, you may want to go offline in Chatopus properly first. Closing Classic is equivalent to soft-resetting a Palm OS device.
If you are a registered user of Chatopus, you can use your same registration key and license by using the same Hotsync ID. You can change Classic's Hotsync ID by using Classic's Hotsync ID application.