Getting Started
(Last Updated: Apr 5, 2009)
In order to use Chatopus, you must have an account on a Jabber server. If you already have a Jabber account, simply use the Account Setup (Choose Accounts->Account Setup) to fill-in your Jabber account details, login and start chatting!
If you do not have a Jabber account yet, please read on for the instructions to create one. If you plan on to use Chatopus to chat with users in some legacy instant messaging (IM) systems, such as AIM, ICQ, MSN, Yahoo or QQ, you would also need to setup your legacy IM accounts with some gateways or transports.
Choosing a Jabber Server
There are numerous public Jabber servers available and the service is free. Please refer to http://www.jabberes.org/servers/ for a directory of public Jabber servers and the gateways or transports that they provide. In most cases, you can have your Jabber account in one server and use gateways or transports (e.g. ICQ gateway) in another server. You can also refer to xmpp.org's public XMPP services list.
Some favourite choices for Jabber Servers are,
| Jabber Server |
| jabber.org |
| jabber.anywise.com |
| jabbernet.dk |
| jaim.at |
For advanced use, you may also choose to setup your own Jabber server. Ejabberd and jabberd14 are widely deployed and open-souce Jabber server. There are also commercial implementations. For example, commercial implementations are available from Jabber, Inc., Desktop Alert, and ProcessOne. For a list of Jabber/XMPP server software, please refer to http://xmpp.org/software/servers.shtml.
Using Chatopus together with other Desktop Clients
Chatopus is an excellent Jabber client for the mobile Palm OS platform. There are also many other Jabber clients available for desktop operating systems, including, Windows, Linux, MacOS. You can use the same Jabber account on Chatopus and other Jabber clients.
Please refer to xmpp.org for a list of Jabber clients to choose from. Many of them are free.
Tips: Some users prefer using a desktop client to setup their Jabber account first before moving to Chatopus. Some recommended clients are Psi (Linux/Unix, Mac OS X and Windows), Pandion (Windows) and Exodus (Windows). After setting up your Jabber account, including transports (e.g. AIM, ICQ, MSN or Yahoo) and buddies, login to your Jabber account with Chatopus and everything is already setup.
Tips: With Chatopus 1.5 or later, you can also setup your Jabber account using Chatopus.
Registering a Jabber Account
To create a Jabber account, you can either use Chatopus or any other Jabber Client.
Some Jabber servers allow registration via a web-based interface. For example, jabber.org allows user account registrations at register.jabber.org only.
Here's how to register an account with a public server, which supports in-band registration, using Chatopus:
- In the Account Setup (Accounts->Account Setup, Choose New), enter the Account Name. Chatopus allows you to create multiple account profiles, and the Account Name is only used for your own. The Server Address is the Jabber server, such as jabber.anywise.com or jabbernet.dk. Please refer to the Choosing a Jabber Server section. If you are creating a new Jabber account, please check the "Create New Account" checkbox. After filling in the information, click "Next".
- Enter the Username and Password. You can think of your unique username and choose your password. If your username is taken, you cannot create the account and you need to go back to the Account Setup and choose another Username. Click "Next" and then "Done" to create the account profile on Chatopus.
- @ ('at' sign)
- : (colon)
- ' (single quote)
- " (double quote)
- < (open angle bracket)
- > (close angle bracket)
- & (ampersand)
- \r\n\t (whitespace is not allowed!)
- cntrl-* (control characters)
- Now you can start connecting to the Jabber network. Click on the "Offline" button at the bottom left corner of the screen, choose your online status.
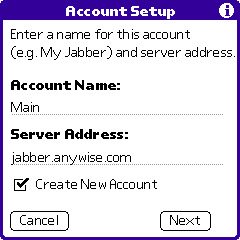
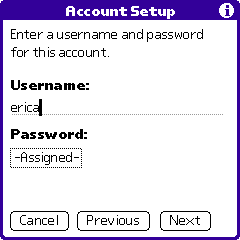
Important Note About Usernames!
Usernames are case-insensitive, so StPeter@jabber.org is the same as stpeter@jabber.org. Also, Jabber usernames are limited to 1023 characters (not that you'll ever need a username that long, but just in case...). In addition, certain characters are not allowed in your username:
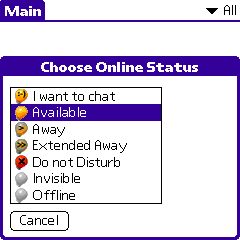
Using Gateways or Transports
People can use Jabber together with some gateways or transports to communicate with other IM systems, such as AIM, ICQ, MSN or Yahoo. To chat with friends on other IM systems, you need to have an account on those networks and register the account (e.g. ICQ account) with a corresponding gateway or transport.
Here's how to register a gateway or transport using Chatopus:
- Log in your Jabber server, then choose "Tools->Register with a Service" and enter the gateway or transport address.
- If the registration request is successful, you would see a form to enter your account information, such as the following,
- If the registration process is successful, you may receive an authorization request from the gateway or transport to see your presence. You need to accept the authorization request. Then you would see your contacts imported automatically into your contact list.
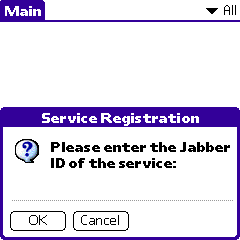
The following are some examples of gateways or transports. Please refer to the Choosing a Jabber Server for more information. The gateways or transports are not guranteed to provide a very stable service, you are encouraged to try different gateways or transports.
| Network | Gateway Address |
| AIM | aim.jaim.at |
| ICQ | icq.jaim.at |
| MSN | msn.jabber.anywise.com msn.jabbernet.dk |
| Yahoo | yahoo.jabber.bluendo.com |
| qq.jabber.tf-network.de (require jabber account at jabber.tf-network.de) |
For example, if you want to chat with ICQ users, you can enter "icq.jaim.at" or any other ICQ transport.
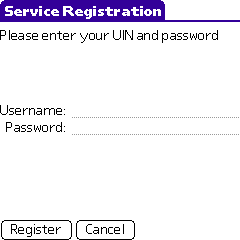
Fill-in the necessary details according to the instruction, and then click "Register".
Adding Contacts for Legacy IM Networks
To add contacts who use IM (instant messaging) services that have addresses like user@host.com (e.g. MSN), you need to manually construct the Jabber ID (JID) for them. The Jabber ID is constructed by the IM account, followed by an '@' and then the gateway or transport address.
For example, to add a MSN contact, joe@hotmail.com and that you have registered a MSN gateway at msn.jabber.anywise.com, you would need to enter the JID as joe%hotmail.com@msn.jabber.anywise.com. Please note that you must escape the '@' in the acccount name portion into '%'.
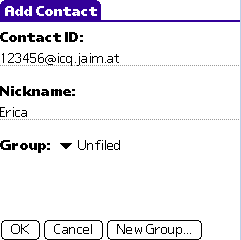
Another example, to add an ICQ account 123456 and that you have registered an ICQ gateway at icq.jaim.at, you would need to enter the JID as 123456@icq.jaim.at.